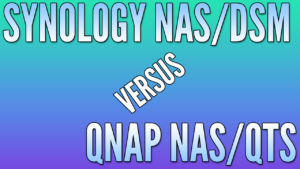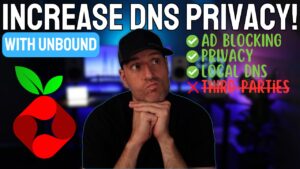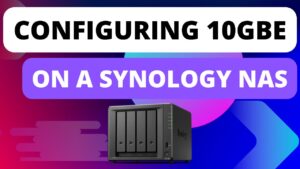In this tutorial, we’re going to look at how to set up Synology Drive ShareSync.
Before looking at this, you need to ensure that you have Synology Drive set up and configured. After you have it configured and you’re using it, you can utilize Synology Drive ShareSync to sync two shared folders from one Synology NAS to another.
The important thing to understand here is that you must have two Synology NAS devices for this to function. The idea is that the syncing tool will keep both folders the same, so when any information is modified on either device, it will automatically sync to the other.
This is perfect for small businesses that are currently utilizing Synology Drive. While all of the data can exist on a single NAS and be accessed through QuickConnect or a VPN server, the remote user won’t have the same performance as the local user. Synology Drive ShareSync allows both users to have a local Synology NAS that will automatically stay synced with a secondary Synology NAS.
You can sync two folders in Synology DSM without ShareSync by using Shared Folder Sync and in my opinion, this is a better option than using a tool like SyncThing.
As mentioned above, make sure that you have Synology Drive set up and configured on both Synology NAS devices.
1. Open the Synology Drive ShareSync application.
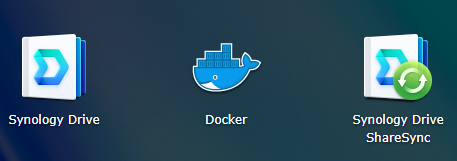
2. You’ll be brought to a screen showing how to keep your NAS servers synchronized. Select Start Now.
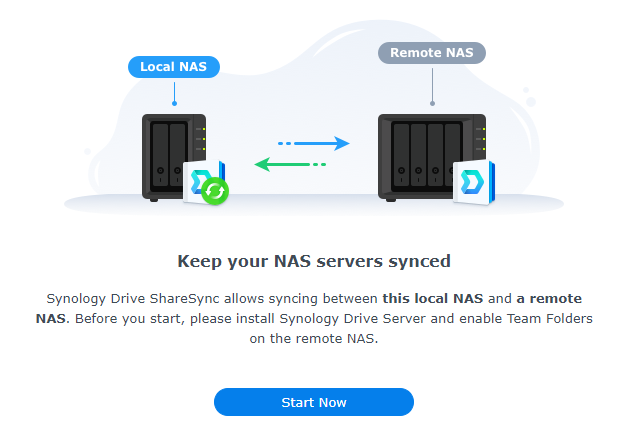
3. Enter the information for the remote NAS device. For this section, you can use a domain name, DDNS hostname, or QuickConnect ID. You can also use the IP address if your NAS is connected via VPN.
NOTE: I am using a local IP address as I’m testing this locally.
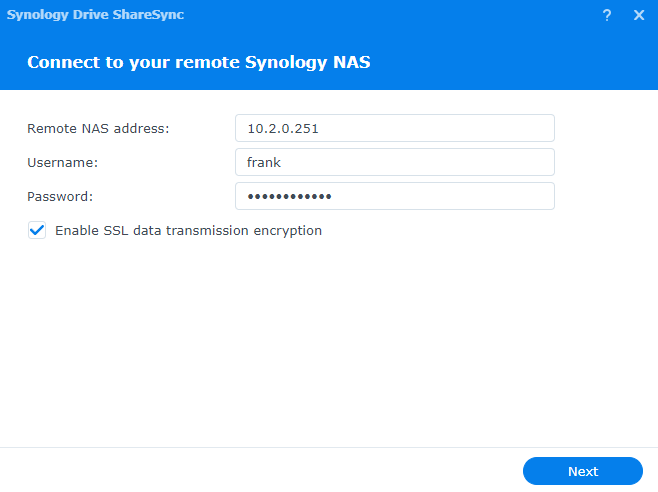
4. The destination Synology NAS must allow traffic on TCP port 6690, which is the Synology Drive Server port. If you receive a Connection Failed error, ensure that a firewall allow rule exists on the destination NAS for Synology Drive Server.
Connection Failed Error
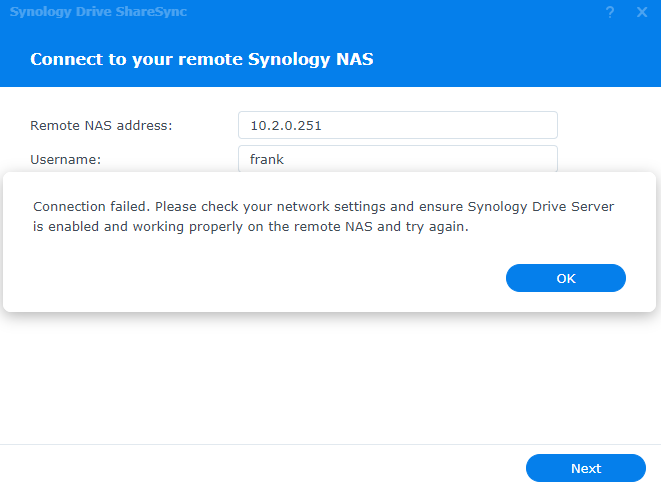
Destination NAS Firewall Allow Rule
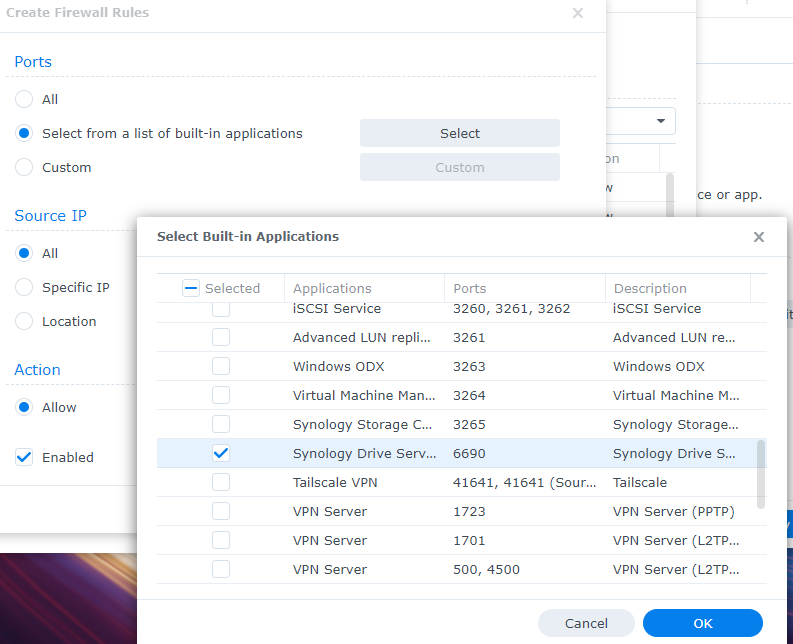
4. The remote folders that are currently set as Team Folders on the destination Synology NAS will be shown. Select the folder(s) that you’d like to sync to this NAS.
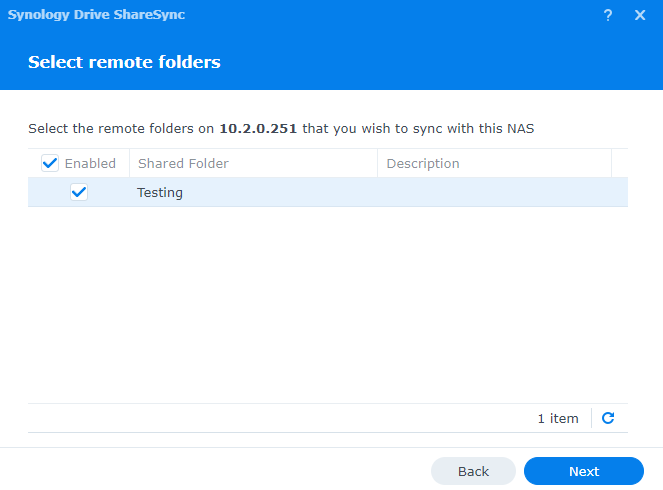
NOTE: This will only work with Team Folders, so if you don’t see the folder that you want to sync here, enable it on the destination NAS in the Synology Drive Admin Console under Team Folder.
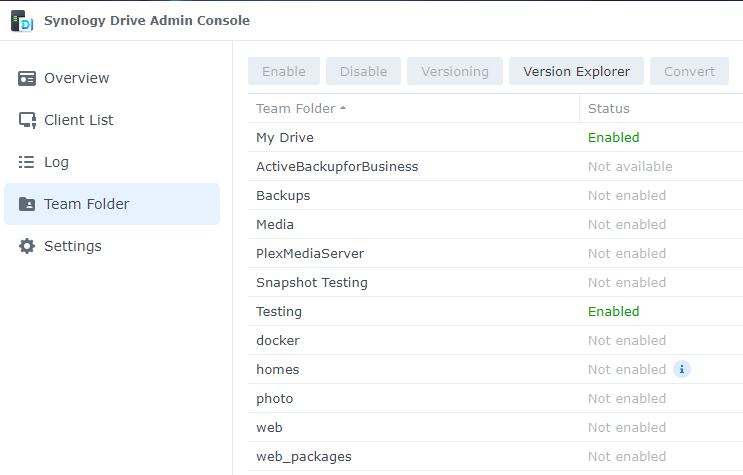
5. At this final screen, edit the settings by selecting the folder name and then Edit. In the Folder section, you can specify a folder that should be used (if you’d like to use a local one that exists), or leave it as default (the folder will be auto-created by the system).
You can also select which folders and subfolders should be synced.
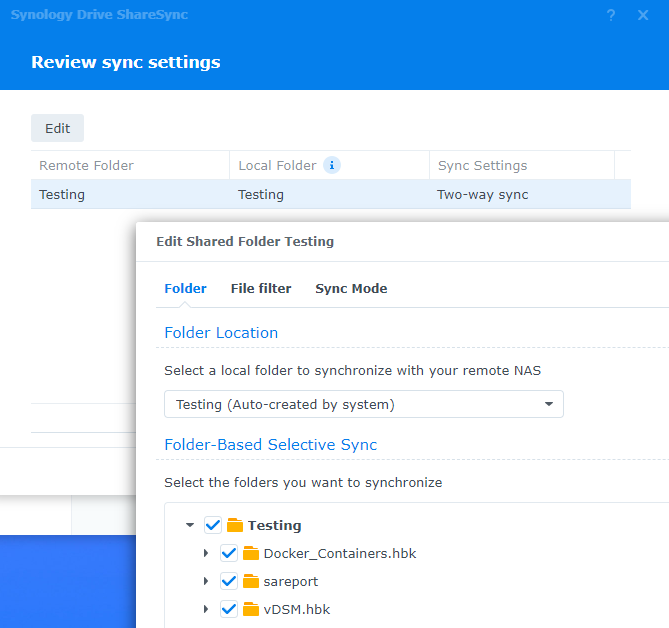
6. In the Sync Mode tab, you can modify permission settings and sync settings. If you’re using Btrfs (which you should), keep enable advanced consistency check enabled.
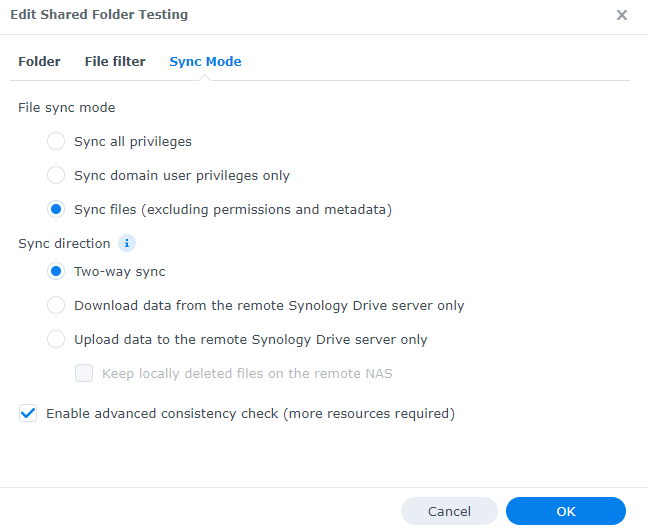
7. After editing the settings, select Done to finish setting up this sync task.
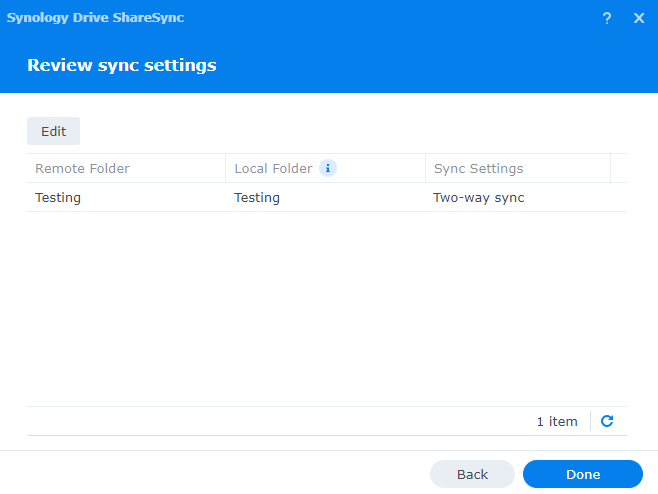
8. Synology Drive ShareSync will now start to sync both folders!
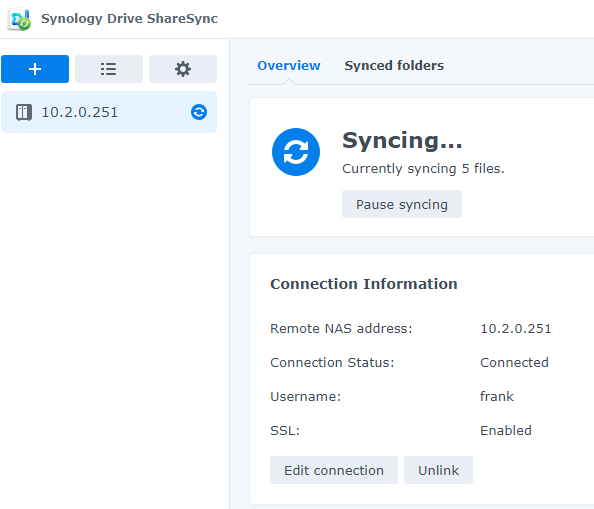
9. The data will now exist as a Shared Folder on the source Synology NAS and will consistently sync whether the source or destination is configured (unless you modified the two-way sync settings). You’ll be able to ensure that everything is updated by viewing the Synology Drive ShareSync icon in the top right of DSM.
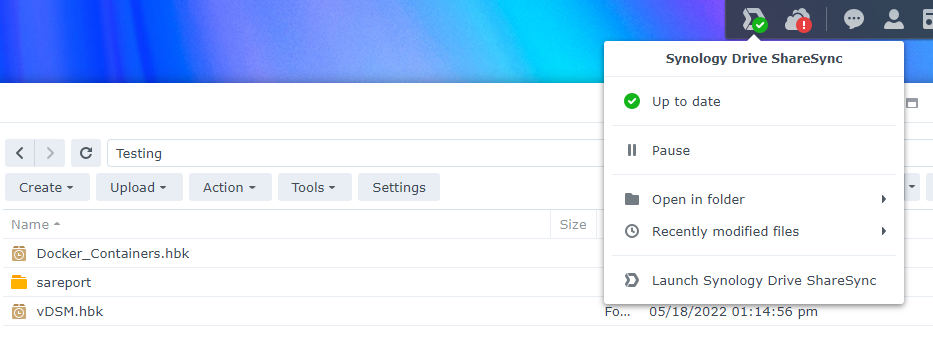
This tutorial looked at how to set up Synology Drive ShareSync. For people who are working and sharing files regularly, this is probably the best way to sync two folders on two separate NAS devices as you can allow Synology Drive to manage the entire process.
If you want to sync files from one Synology NAS to another, I still love the Snapshot Replication tool as it will sync the data and snapshots, but this is a different process for a different workflow.
Thanks for checking out the tutorial on how to set up Synology Drive ShareSync. If you have any questions on how to set up Synology Drive ShareSync, please leave them in the comments!