Synology QuickConnect is an easy way to access your Synology NAS from outside of your local network. What this means is that if you’re at work, traveling, or visiting a friend, you’ll be able to always connect to your Synology NAS or the Synology applications.
It’s important to remember that by default, your Synology NAS is only accessible from inside of your local network. That’s where QuickConnect comes in. By following the tutorial below, you’ll be able to utilize Synology QuickConnect to securely connect from outside of your local network.
Please keep in mind there, are other ways to access your NAS remotely, like OpenVPN, DDNS, or a Reverse Proxy!
What is Synology QuickConnect?
Synology QuickConnect is a service provided by Synology that helps you set up a connection to your Synology NAS device quickly, without the need for complicated network settings or port forwarding rules. This simplifies the process, making your NAS readily available and accessible from anywhere, anytime.
When you enable QuickConnect on your NAS, you’re given a unique ID that can be used to access your device from anywhere, through any internet-connected device. All you need is the ID, and you’ll be able to connect.
You won’t need to remember your device’s IP address or deal with anything DNS or port forwarding related. The biggest advantage here is that Synology QuickConnect provides a secure connection, encrypting data traffic to ensure your data’s privacy and security.
Whether you’re accessing your files while on a business trip, or sharing content with clients halfway across the world, QuickConnect makes it a seamless, secure experience. While QuickConnect is a great service, it is my suggestion that you check out the Synology QuickConnect White Paper to ensure that you understand how it works.
One huge benefit of Synology QuickConnect is you can easily share files from your NAS directly to an external user.
1. How to Set Up Synology QuickConnect
1. To enable QuickConnect, open the Control Panel, select External Access, then QuickConnect.
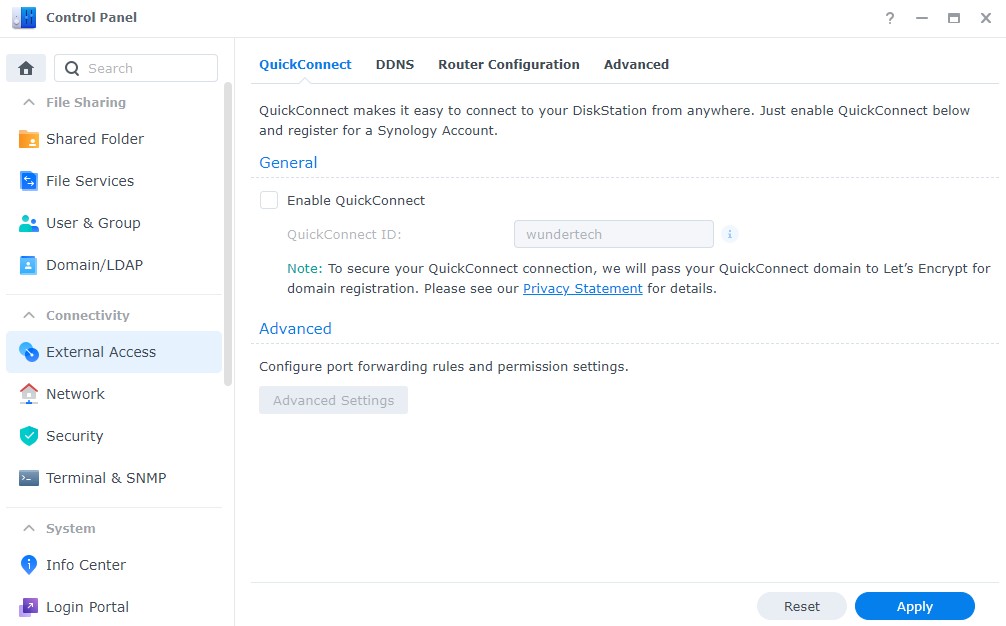
2. Select Enable QuickConnect and enter a QuickConnect ID, then Apply.
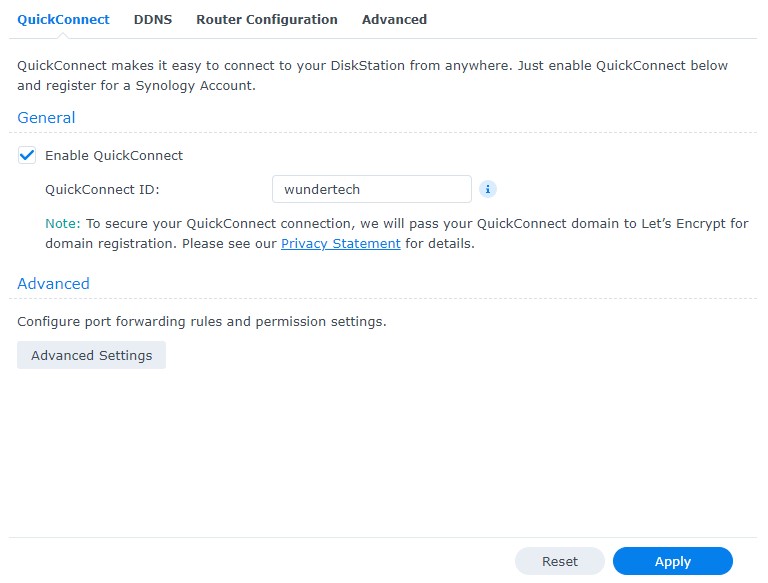
2. Synology QuickConnect is now enabled, but you can limit permissions if you’d prefer by selecting Advanced Settings.
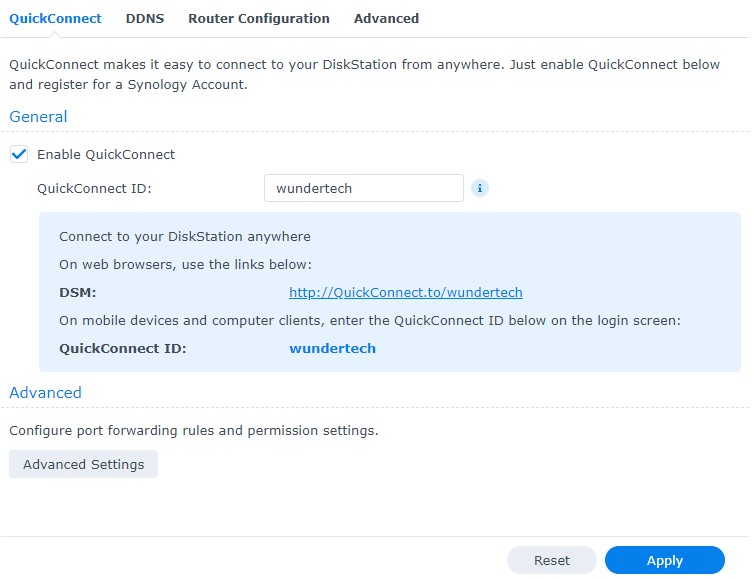
4. Inside of the Advanced Settings, you’ll see a few options. It is my recommendation that you do not automatically create port forwarding rules.
This option will automatically port forward your Synology NAS’s DSM port, meaning that it’ll be accessible by the entire world. While QuickConnect functions similarly (DSM is accessible), it utilizes Synology’s relay service as opposed to a port forwarding rule. The relay service is preferable.
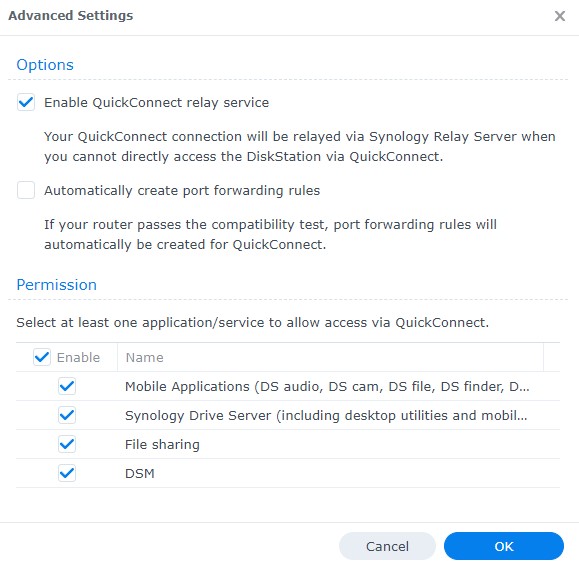
5. At the bottom, you can determine which applications are accessible through QuickConnect. For example, if you only want to access Synology’s mobile applications, you should disable everything else.
You should approach this from a least permissive perspective, meaning that you should only be able to access the applications/services that you need to access through QuickConnect. Everything else should be disabled.
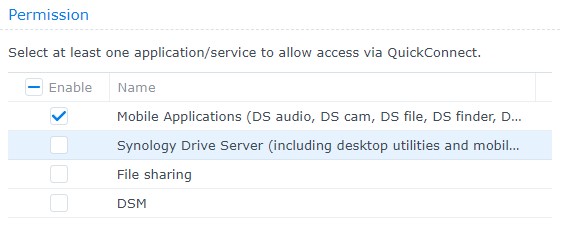
When you save these settings, these are the only applications that you’ll be able to access through QuickConnect.
2. Accessing Synology Services Remotely
Now that Synology QuickConnect has been configured, you can access different services (assuming that they’re enabled in the permissions) from outside of your local network.
2.1 Accessing Synology DSM 7
1. Navigate to the QuickConnect website and enter your Synology QuickConnect ID, then select Connect.
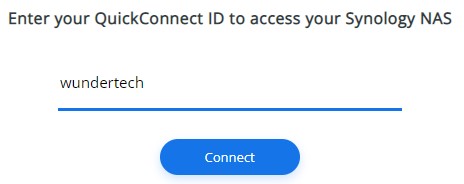
2. If you have DSM enabled in the QuickConnect settings, you’ll be able to access DSM from outside of your local network!
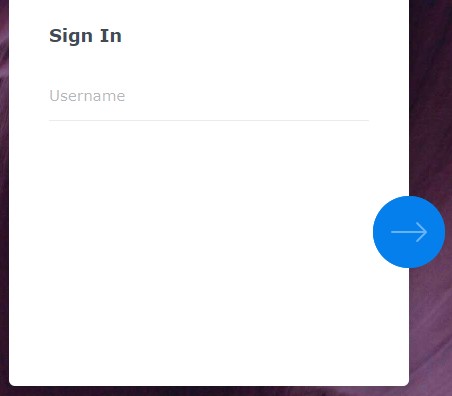
2.2 Accessing Synology Mobile Applications
When you download one of Synology’s mobile applications, you’ll have the option to use the local IP address, hostname, or your Synology QuickConnect ID. The QuickConnect ID is what will allow you to access your applications from outside of your local network.
NOTE: All applications function the same and can be connected to with the QuickConnect ID.
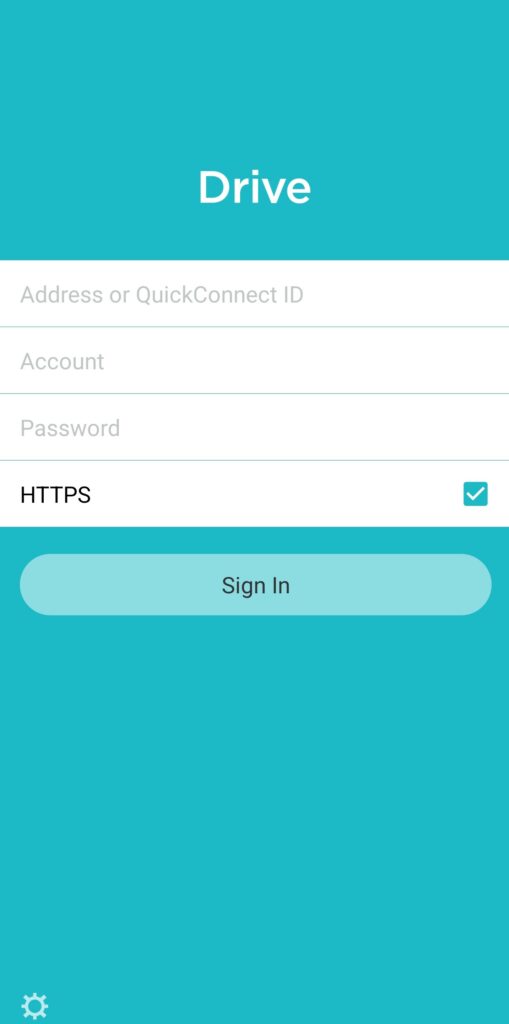
3. File Sharing with QuickConnect
If you need to share a file with someone outside of your local network, you can easily do that using Synology Drive or File Station.
1. Ensure that the permissions are set properly in Synology QuickConnect.
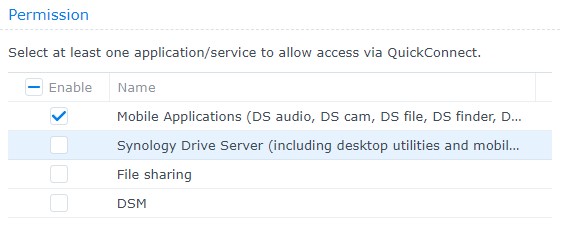
2. In File Station, right-click on a file and select Share.
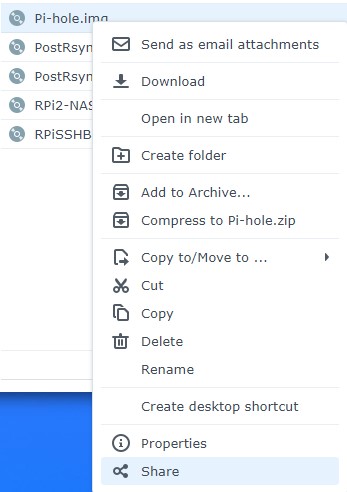
3. You’ll see that a gofile link is created. You can change the settings inside of this page (Advanced Options) and Save. Anyone that has the gofile link will be able to access the files!
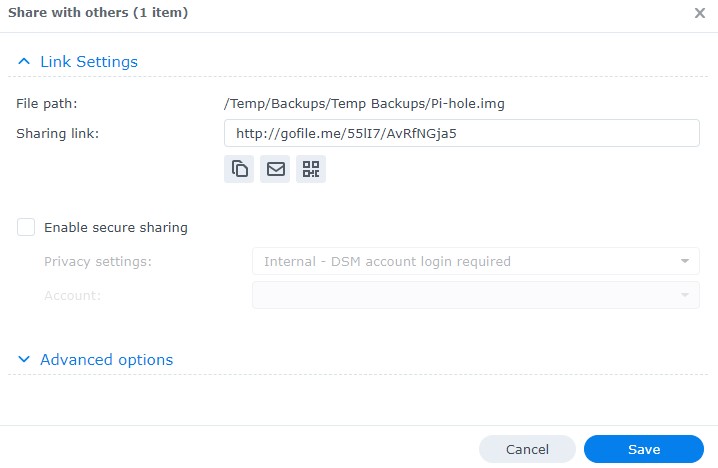
4. You can follow the same instructions as above for Synology Drive. The main difference is that you’ll have to use the Synology Drive application as opposed to File Station!
Please keep in mind that you’ll need Synology Drive enabled for QuickConnect in order to share files that way!
4. Accessing Plex Externally
After enabling Synology QuickConnect, many people think that they can access Plex. Unfortunately, you cannot access Plex or any other non-Synology applications using QuickConnect.
As of right now, the only applications that are accessible through QuickConnect are DSM, File Station, Synology’s Mobile Applications, and the file-sharing service.
With that said, you can access Plex using a VPN. If you’re more advanced (or want a traditional VPN), I suggest configuring OpenVPN. If you want an incredibly easy-to-use VPN that can be configured in less than 10 minutes, check out Tailscale! Both of these options will run natively on your Synology NAS!
5. QuickConnect Review
Overall, Synology QuickConnect is a really easy way for people to access their Synology NAS from outside of their local network. It works well and can be trusted. It is still in your best interest to limit access using the permissions to only what is needed, but if you need to access Synology’s applications, this is the easiest way that you can.
With that said, it is still my suggestion that you at least learn about VPNs and consider setting up OpenVPN or Tailscale on your Synology NAS. This will allow you to access ANYTHING that is hosted on your local network – not only Synology’s applications. This is very beneficial if you’re running any Docker containers on your NAS, as you’ll be able to access those as well.
6. Conclusion & Final Thoughts: Should You Use It?
Synology QuickConnect is awesome and you should certainly try it if you haven’t. In general, QuickConnect gives users an incredibly easy way to access their NAS from anywhere without having to worry about configuring a VPN or using port forwarding.
From a functionality perspective, QuickConnect just works, which is extremely important when you need it most. While I prefer VPNs, using QuickConnect is one of the best options that most users can use – especially if ease of use is a concern.




