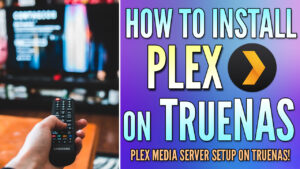In this tutorial, we are going to look at how to install Jellyfin on TrueNAS.
Jellyfin is an open-source media service that’s installed in Docker. The biggest benefit that Jellyfin offers is the ability to stream data remotely for free. Overall, it’s tough to crown a specific winner for the best media streaming service as everyone will have different needs, but it’s a great platform to check out.
We will look at how to set up Jellyfin on TrueNAS below, but the process will be slightly different for everyone as the media they have stored on their NAS will differ by location. Therefore, ensure you enter the correct location when configuring the container!
Before looking at how to install Jellyfin on a TrueNAS, you need to ensure that you have your media (Movies, TV Shows, Music, etc.) on your NAS in a data store. The folder structure isn’t important, but the files must live on your NAS.
How to Install Jellyfin on TrueNAS
We will look at how to install Jellyfin on TrueNAS Scale below, but the process will be extremely similar on TrueNAS Core.
1. Log in to TrueNAS Scale, select Apps, then Available Applications. Select Launch Docker Image
NOTE: There is no Jellyfin application as of the writing of this tutorial, so we must install the Docker container manually.
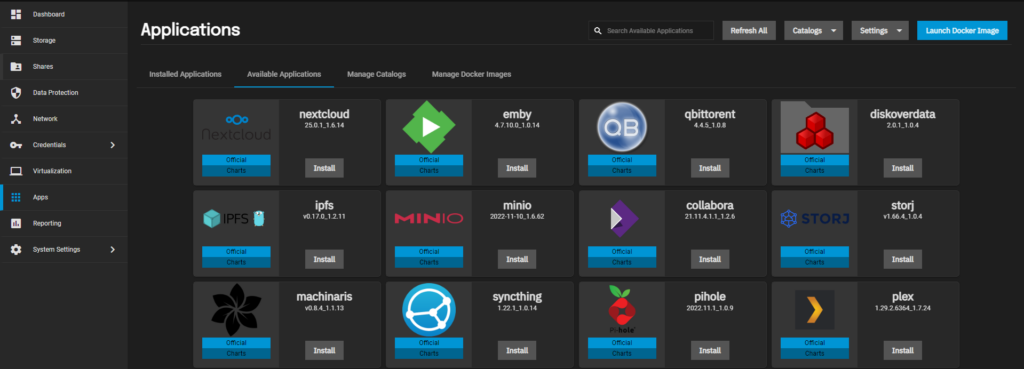
2. Name the container jellyfin, then set the Image Repository as jellyfin/jellyfin.
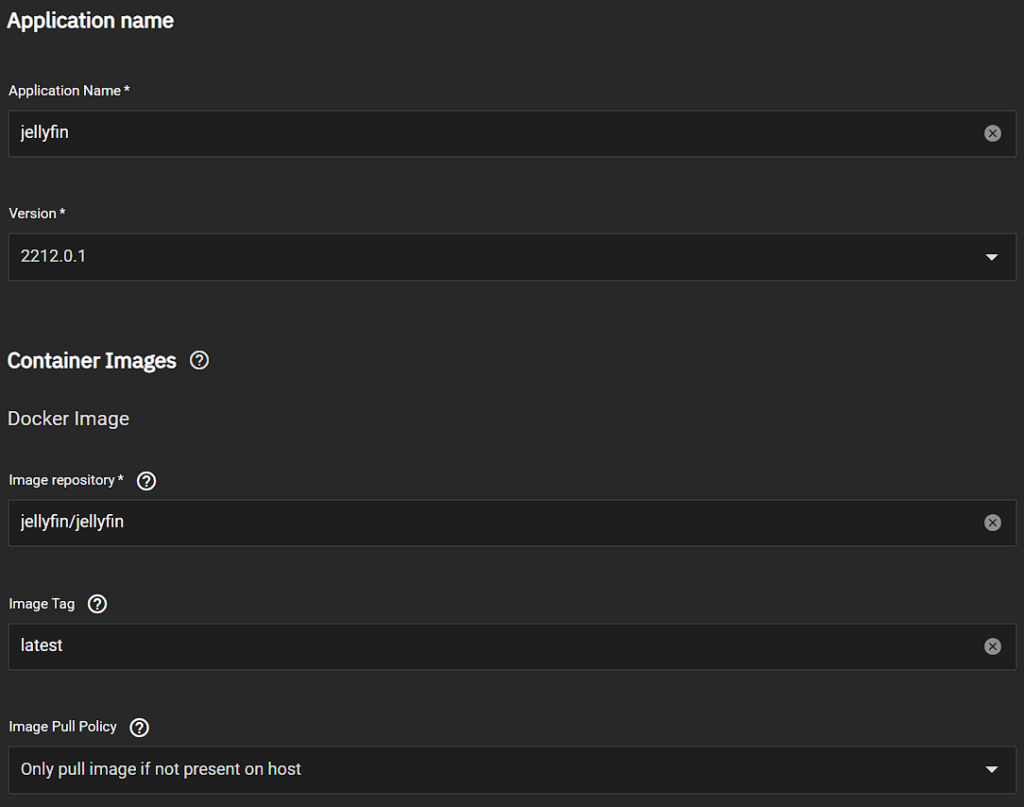
3. Select Provide access to node network namespace for the workload. This will allow Docker to use the host network.

4. There are three host path volumes that must be mounted which will be displayed below.
NOTE: Please keep in mind that these paths can be different for everyone, but the goal is to mount a specific path that includes your media, as well as a location to store the default Jellyfin data. The Jellyfin paths (config/cache) are used for persistent data purposes, meaning that the config of the application will be stored in a dataset so that it can be used/moved at a later time.
- /[media] – this is where the media files in TrueNAS will be stored so that Jellyfin can view them.
- /config – the configuration files for Jellyfin.
- /cache – the cache files for Jellyfin.
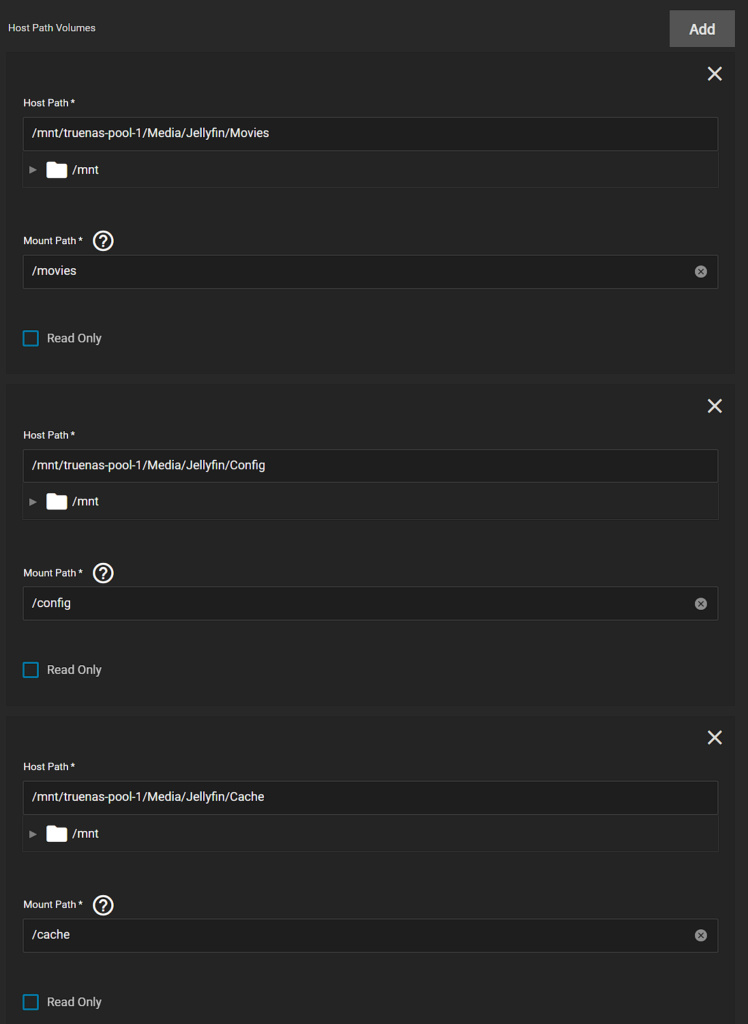
5. Select Save to save and create the Docker container.
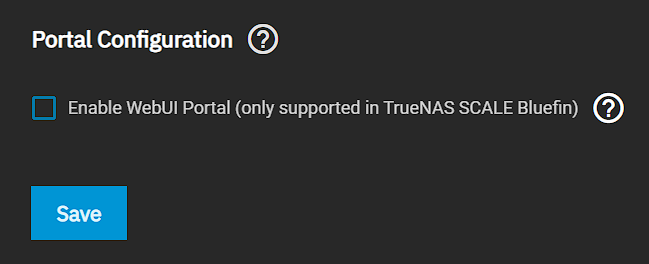
6. Open a web browser and navigate to the IP address below. Port 8096 is the default port for all Jellyfin installations.
http://[NAS_IP]:8096Jellyfin Setup
The process above looked at how to install Jellyfin on TrueNAS, but the steps below will display how to set up the container.
1. You will be brought to the default Jellyfin page. Pick your language, then select Next.
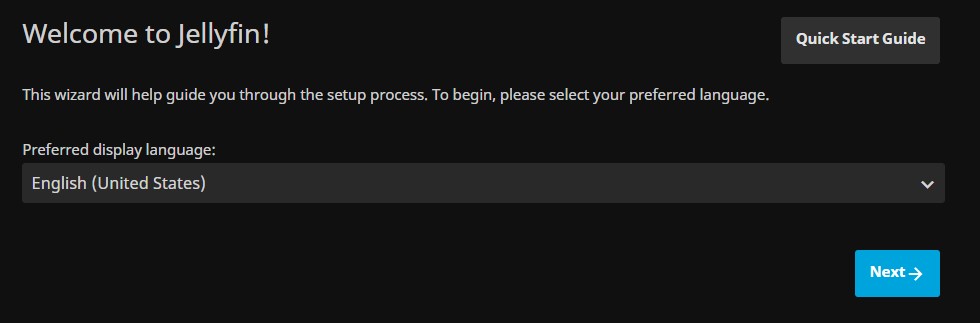
2. Enter a username and password, then select Next.
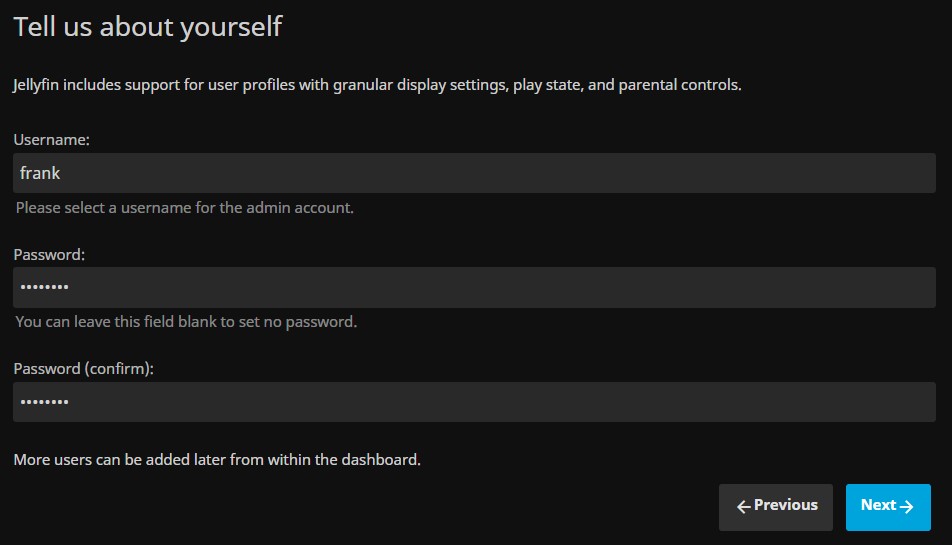
3. You will now need to enter your media libraries. Select Add Media Library, enter the content type, and then add a new folder.
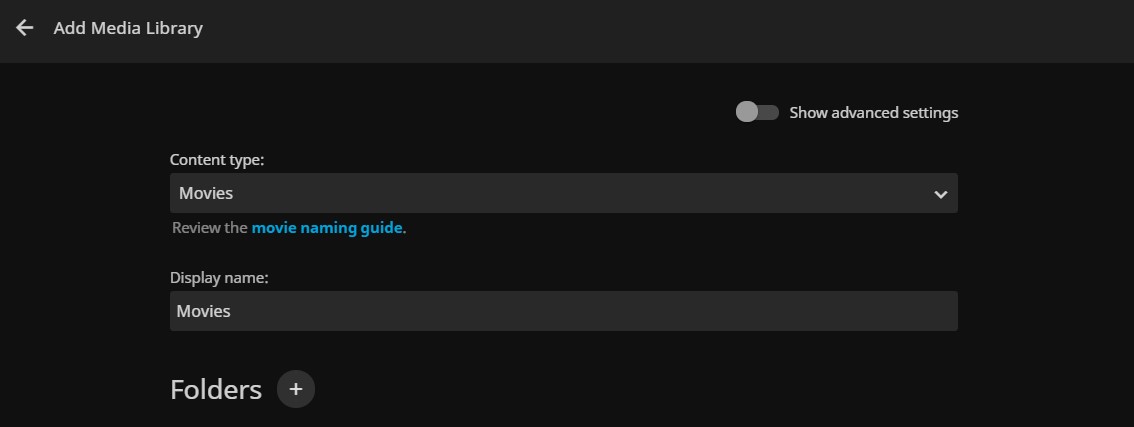
4. In this section, you will need to select the folder that you added earlier. This will be completely user-specific, but you need to map the content type to the top-level folder. This means that the Movies content type should be mapped to the Movies folder. Edit any additional settings that you’d like and select Ok.
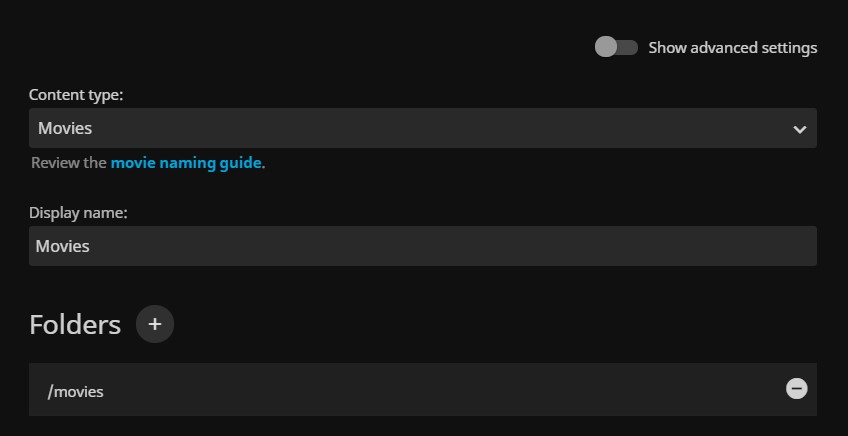
5. Complete step 4 for all media types that you have, then select Next.
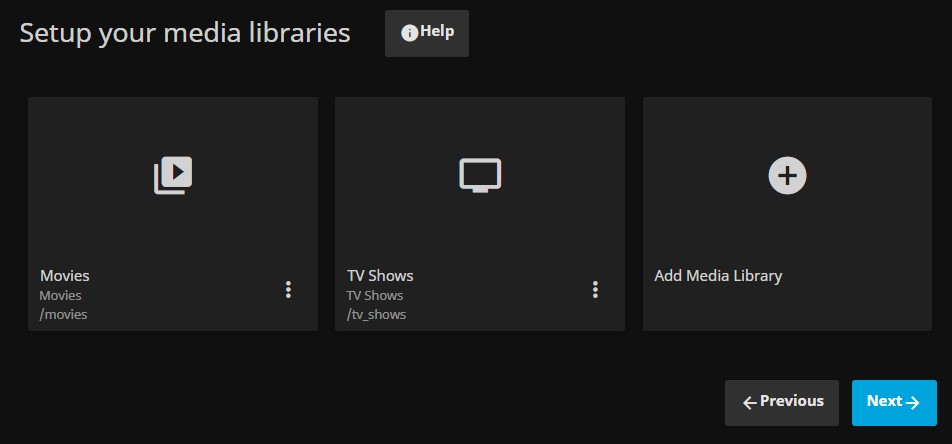
6. Select your preferred metadata settings, then select Next.
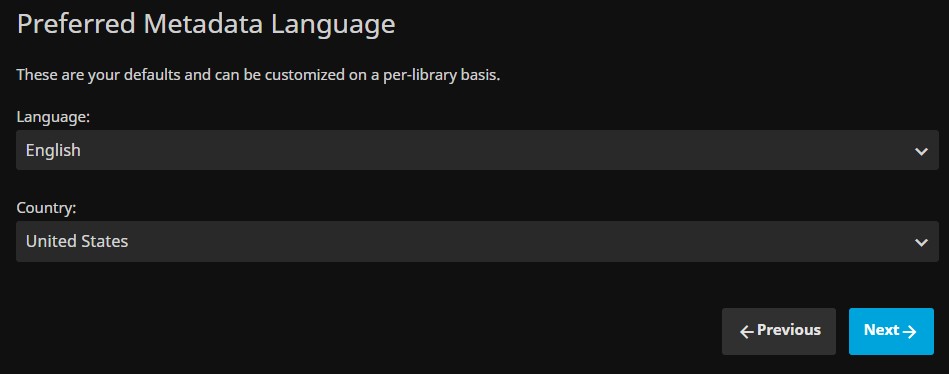
7. Configure your remote access settings. I highly suggest that you keep the second UPnP option deselected, as UPnP is an overall security risk.
If you’d like to access your data remotely, I suggest that you use a VPN like OpenVPN or Tailscale, and port forwarding (potentially with a reverse proxy) if that’s not possible.
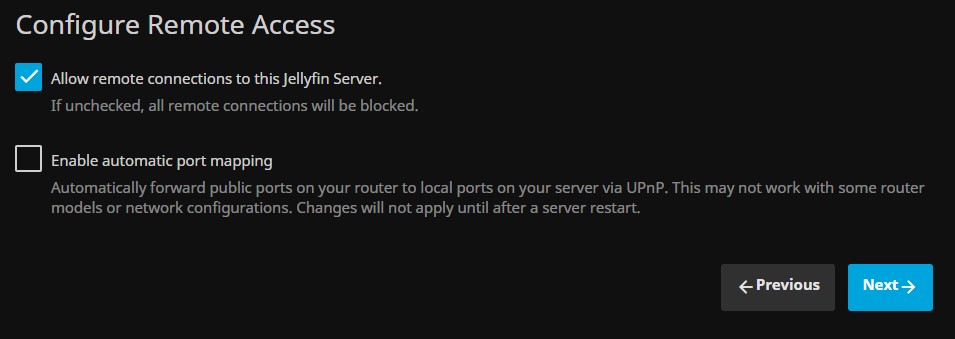
8. Select Finish. The setup process is now complete!
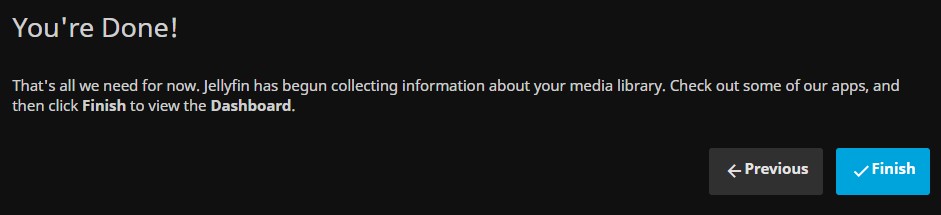
9. The media that you have will now sync. This process will be different for everyone as it’s generally based on the overall media size. If your media library is large, the best thing you can do is leave it overnight and check back in the morning.
After the media finishes crawling, it should display your cover art!
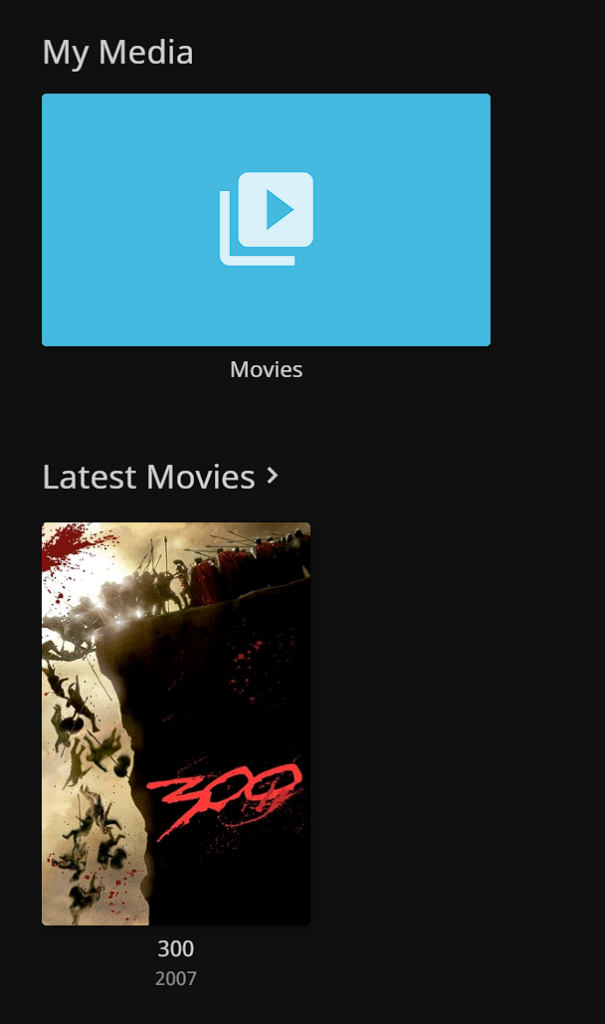
10. If you’d like to modify some of the admin settings, select Settings and then Dashboard under the admin section. There are a bunch of settings that can be changed here.
Conclusion & Final Thoughts on the Jellyfin/TrueNAS Install
This tutorial looked at how to install Jellyfin on TrueNAS! Jellyfin is awesome and it also has the benefit of being open-source with a lot of the “premium” features that other services charge for. That’s not to say it’s an overall better platform or that you should switch from the application you’re currently using, but it’s a great alternative. If you’re interested in accessing Jellyfin remotely, check out our article!
Thanks for checking out the tutorial on how to install Jellyfin on TrueNAS. If you have any questions, please leave them in the comments!