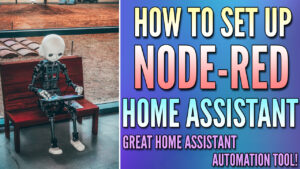In this article, we will look at how to install HACS on Home Assistant. HACS stands for Home Assistant Community Store and is a tool that allows you to customize Home Assistant by downloading different integrations and themes.
How to Install HACS on Home Assistant
The process of installing HACS is slightly different using the OS/Supervised version of Home Assistant rather than the Docker container, but we’ll look at both options below.
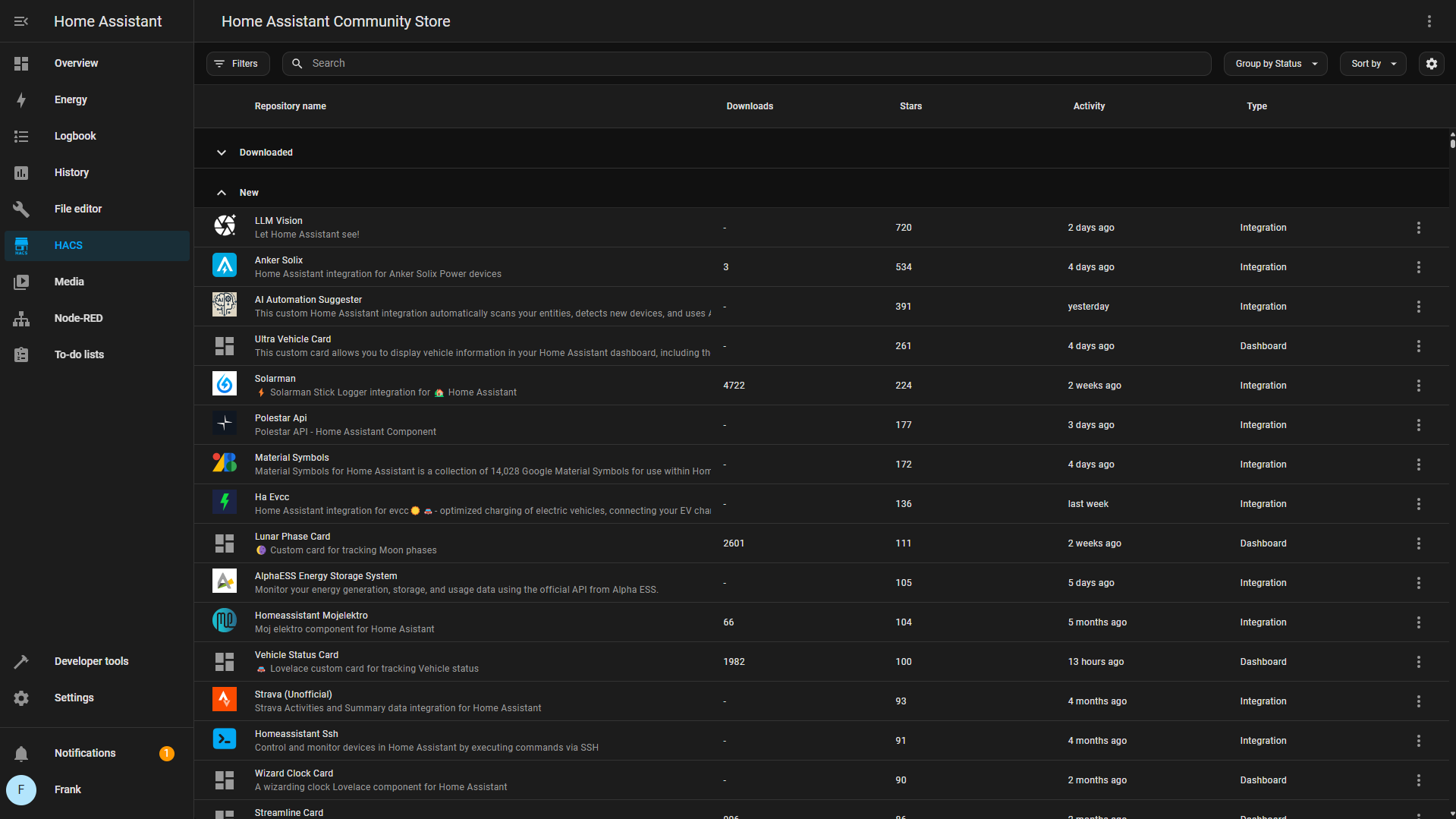
Installing HACS on the Supervised Version of Home Assistant
Since the command to install HACS has to be run from the terminal, we need to install the Terminal & SSH add-on. However, we must enable the option first (it will be hidden in the add-on store by default).
1. Select your User Account in the bottom left.
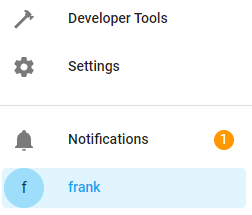
2. Enable Advanced Mode in the account options.
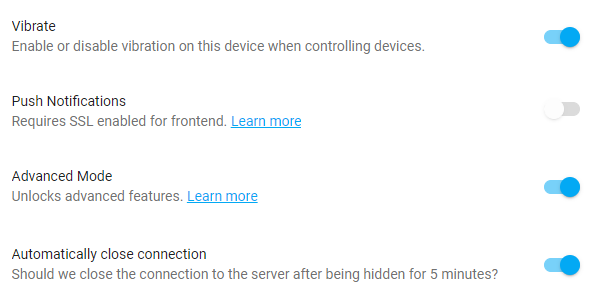
Configuring the Terminal & SSH Add-on
1. Now that Advanced Mode is enabled, we can install the Terminal & SSH application. Select Settings in the bottom left.
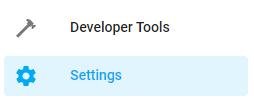
2. Select Add-ons.
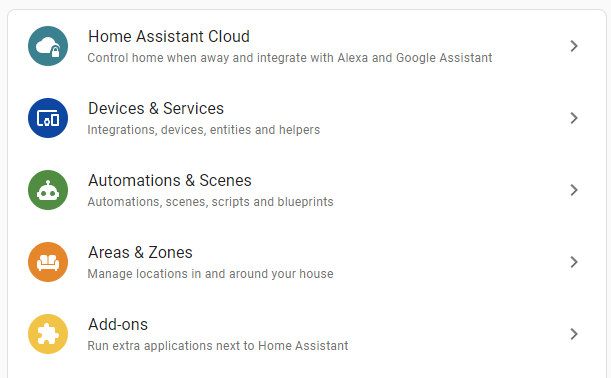
3. In the bottom right, select Add-On Store.
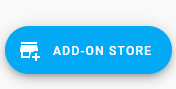
4. Search for Terminal & SSH, then select the Official add-on.
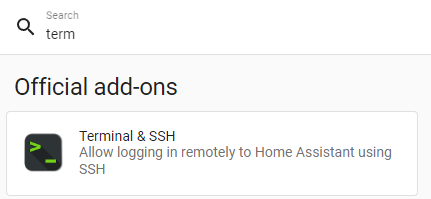
5. Select the Install option.
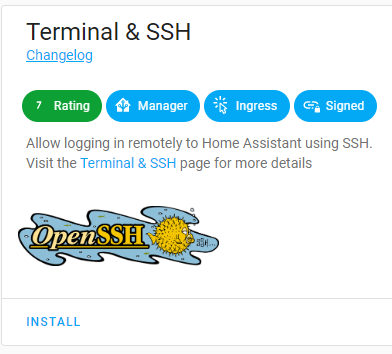
6. When it’s done installing, select Start in the bottom left. You can also enable any of the other options that you’d like.
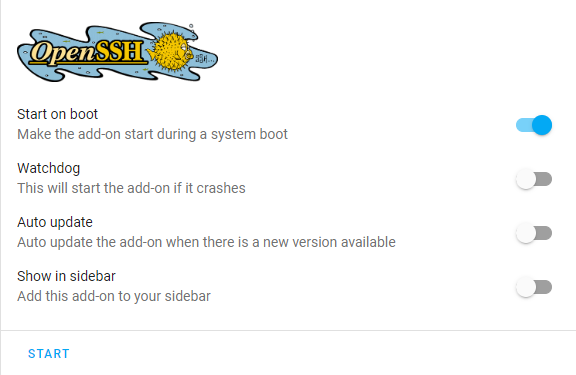
7. When it’s started, select Open Web UI in the bottom right.
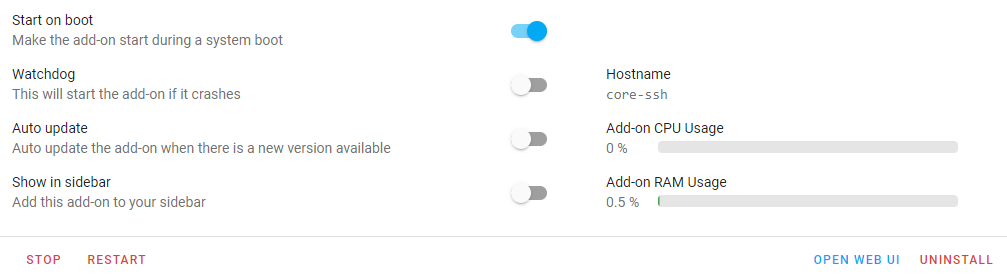
Installing HACS through the SSH Add-on
1. When you’re connected to SSH, paste the command below in the terminal window by pressing CTRL + SHIFT + V (you can also type the command in).
wget -O - https://get.hacs.xyz | bash -
2. HACS will be downloaded and installed. When it’s done downloading, run the command below to restart Home Assistant (you can also manually restart it).
ha ha restart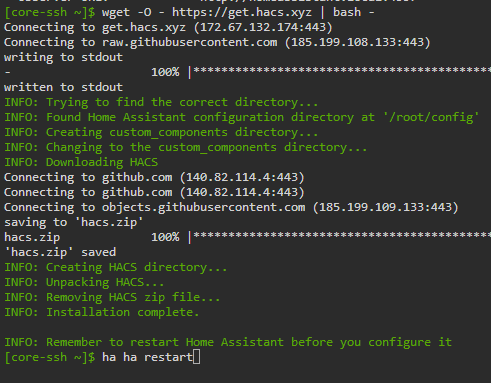
3. Skip down to the Adding HACS to Home Assistant section to continue the setup process.
How to Install HACS on Home Assistant Using Docker
If you’re not using the Supervised version of Home Assistant, you can still install HACS, but it’s slightly different.
The main difference is that instead of installing the Terminal & SSH application, you must access the terminal on your Docker host and navigate to the folder location where the /config volume is mounted.
1. SSH into your Docker host and navigate to the folder location where you have the volume mapping for the /config directory.
In the example below, it’s mounted in the /home/frank/docker/homeassistant directory.
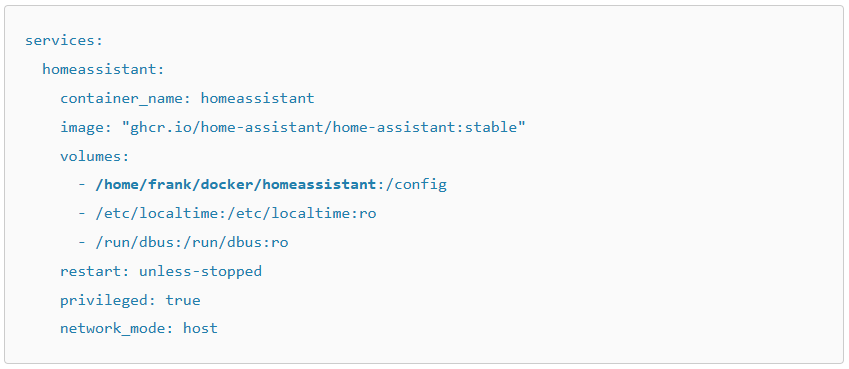
Check your path, then connect to it (example command below):
cd /home/frank/docker/homeassistant2. Run the command below to install HACS.
wget -O - https://get.hacs.xyz | bash -3. The files will be downloaded and put into the directory where your Home Assistant volume is mapped.
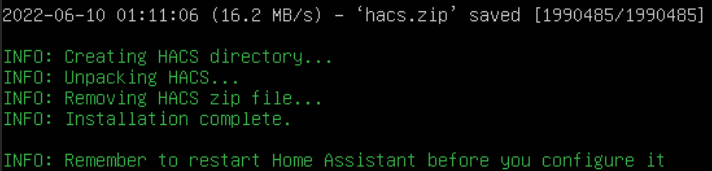
4. Reboot your Docker host. This will be different depending on where you’re running Docker, but when it starts back up, log in to Home Assistant and add HACS to Home Assistant.
Adding the HACS Integration to Home Assistant
With HACS installed, we can now add it as an integration in Home Assistant.
1. After Home Assistant connects, select Settings, then Devices & Services.
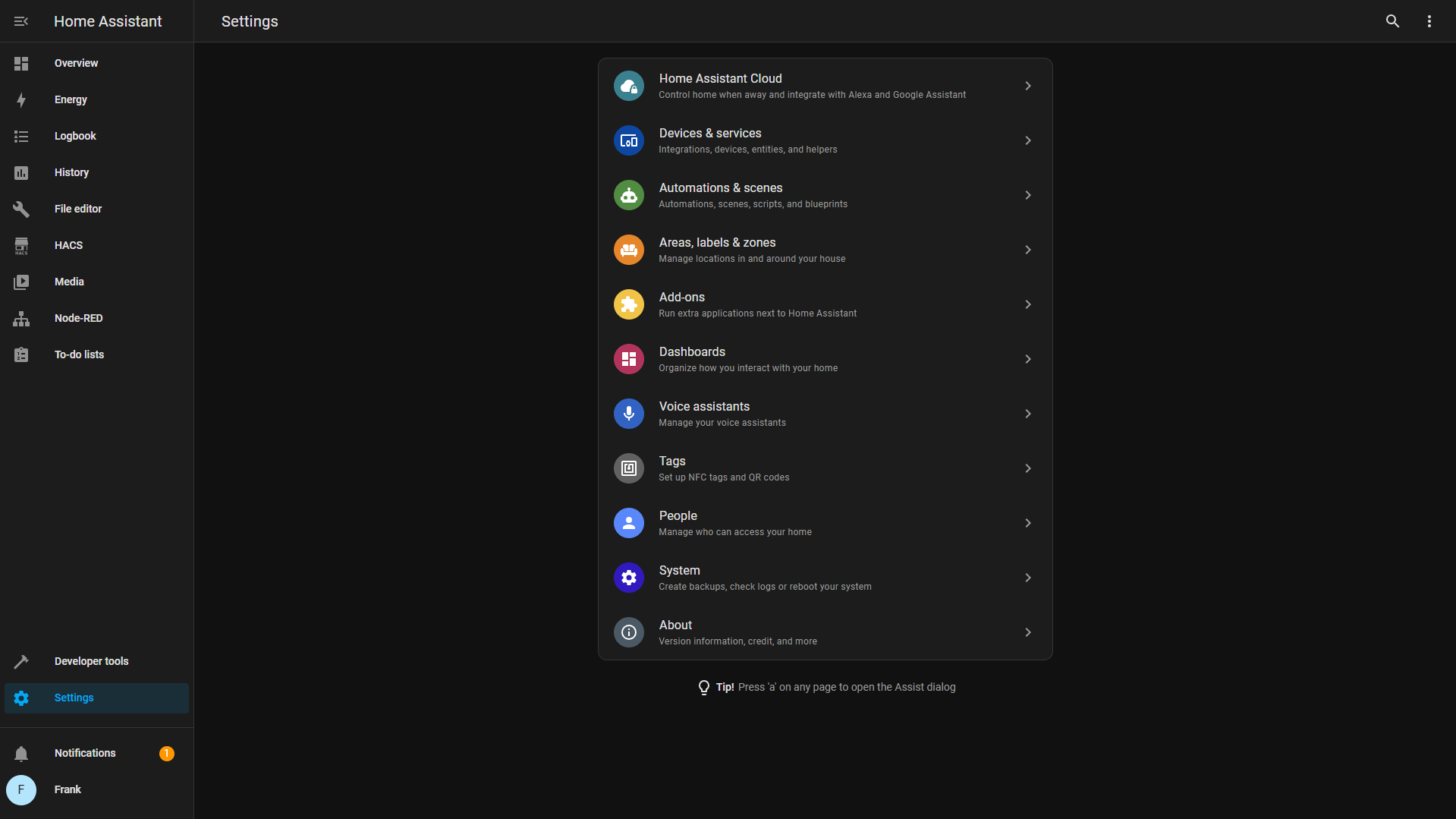
2. In the bottom right, select Add Integration.
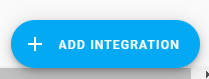
3. Search for HACS and select it.
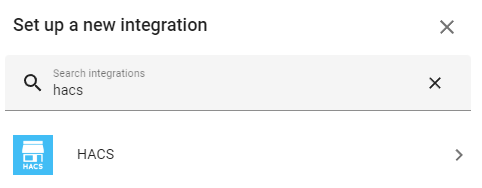
4. If you agree with the terms, select all options and then Submit.
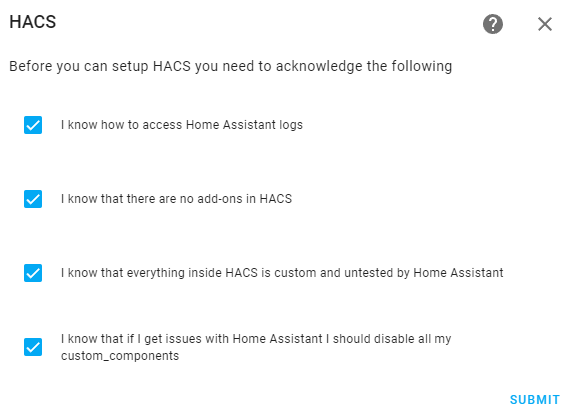
5. Copy the code and then select the link to sign into GitHub.
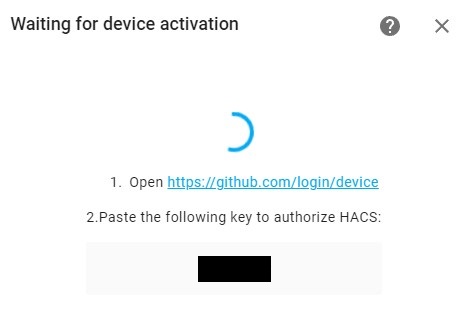
6. Sign in to GitHub, then paste in the code from the previous step.
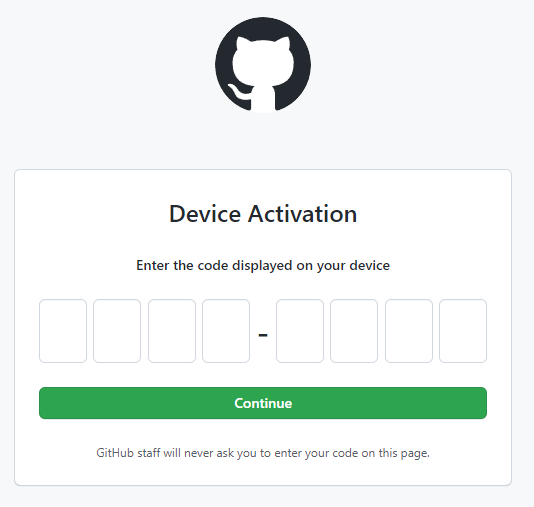
7. If you’d like to proceed, select Authorize HACS.
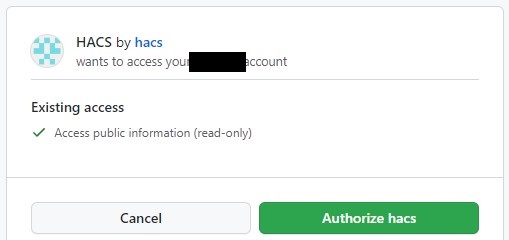
8. HACS is now installed! It’s best to reboot now by selecting Settings > System > Hardware > Reboot Host (top right corner).
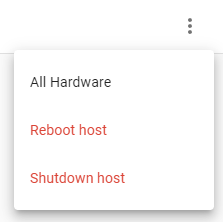
9. After Home Assistant loads back up, HACS will be fully installed and ready to use!
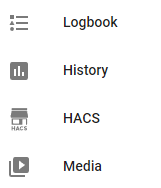
Conclusion & Final Thoughts on Installing HACS
This tutorial looked at how to install HACS on Home Assistant. HACS is incredibly powerful and gives you loads of different options for customizing Home Assistant. In general, most people who use Home Assistant want to run HACS, and it’s easy to set it up on the Supervised/Docker versions.
Just keep in mind that installing HACS doesn’t add any integrations, it just gives you the option to add integrations. Thanks for checking out the tutorial!