In this tutorial, we will look at how to change the IP address of Proxmox VE.
Overall, changing the IP address of Proxmox VE is extremely simple, though there are two different locations where you need to change it. The interesting thing with Proxmox is that when you configure it, they force you to specify an individual IP address as opposed to using DHCP. This is beneficial as you’ll know ahead of time what IP address will be assigned to Proxmox.
However, changing the IP address (if you ever want to) isn’t as simple as updating a DHCP reservation. For that reason, you need to make sure that you properly change the IP address in Proxmox, which is why we’re going to look at how to change the IP address of Proxmox VE below.
Please keep in mind that this will only change the IP address of the management interface.
How to Change the IP Address of Proxmox VE
Before we look at how to change the IP address of Proxmox VE, please make sure that you can either SSH into your Proxmox server or access the command-line interface.
If you have a cluster set up, the process below will not work, and changing the IP address can cause the cluster to function improperly.
1. Run the command below to navigate to the network folder. We will modify the interfaces file in the next step.
cd /etc/network

2. Run the command below to edit the interfaces file.
nano interfaces

3. The management UI is currently using the 10.2.0.149 IP address. I’m going to change this to 10.2.0.159, but this is the location where you’ll update the IP address.
Please keep in mind that if you’re changing the subnet, you’ll have to modify the gateway too. In my case, I’m only changing the IP address so the gateway will stay as 10.2.0.1.
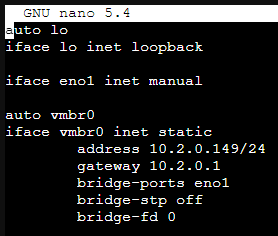
4. Make your updates, then press CTRL + O to save the file. When you’re done editing the file, press CTRL + X to exit the file.
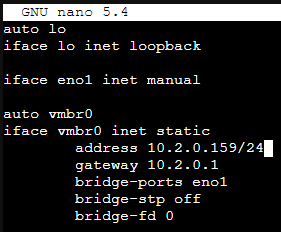
5. After the file is saved, there’s one additional file that we must modify with our new IP address. The hosts file in the etc folder must be updated with the same IP address used above. Run the command below to edit this file.
nano /etc/hosts

6. The IP address must be updated here. Before making the change, it showed as 10.2.0.149, which I updated to 10.2.0.159. When you’re done editing the file, press CTRL + O to save the file, then CTRL + X to exit the file.
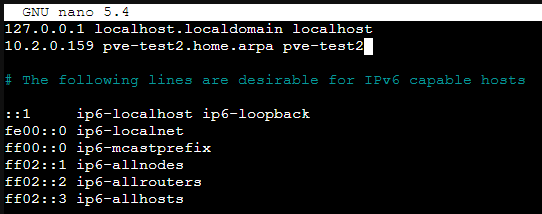
7. To update the IP address, it’s easiest to simply reboot the server. Make sure all of your virtual machines and containers are powered off, then run the command below to reboot the system.
reboot now

8. After the system comes back up, you should be able to access it with the new IP address selected above!
https://[NEW_IP]:8006
Conclusion on Changing the Proxmox VE IP Address
This tutorial looked at how to change the IP address of Proxmox VE. To be clear, this tutorial only changes the IP address of the management interface which is what you use to manage your Proxmox server. As mentioned above, if you are using a cluster, you should not follow this process as you’ll almost certainly run into issues. However, if you are only managing an individual server and want to update its IP address, this is the way.
Thanks for checking out the tutorial on how to change the IP address of Proxmox VE. If you have any questions, please leave them in the comments!




